akhbar tecnolozhy9
«علی ربیعی»، سخنگوی دولت امروز (۱۸ آذر) در نشست خبری خود اعلام کرد که دولت نه در زمان کنونی و نه در آینده هیچ برنامهای برای قطع اینترنت ندارد. او اعتقاد دارد که از آنچه رییس جمهور روز گذشته در مجلس گفته است، اشتباه برداشت شده است.
«»، روز گذشته و همزمان با ارائه بودجه سال ۱۳۹۹ به مجلس، در رابطه با اینترنت، شبکه ملی اطلاعات و بینیاز شدن از خارج صحبت کرده بود. رئیس جمهور در همین رابطه گفته بود:
«قدرت پهن باند و شرایط ارتباطی ما نسبت به آغاز دولت یازدهم، ۲۰ برابر شده است. بنابراین ما این روند را ادامه میدهیم و انشالله، در زمینه اینکه ما بتوانیم شبکه ملی اطلاعات داخلیمان را آنچنان تقویت کنیم تا مردم بتوانند برای نیازمندیهای خودشان، نیازی به خارج نداشته باشند، و اخیراً هم مقام معظم رهبری، دستوری در این زمینه دادهاند که انشالله در شورای عالی فضای مجازی آن را دنبال میکنیم. انشالله مردم ما شرایط بهتری را لمس خواهند کرد.»
این اظهار نظر وقتی در کنار تجربه قطع اینترنت در آبان ماه قرار گرفت، باعث جرقهای انفجاری در شبکههای اجتماعی مبنی بر احتمال جدی برای قطع اینترنت در آینده شد. اما اکنون، یک روز پس از این اظهار نظر رئیس جمهور، سخنگوی دولت عقیده دارد که برداشتها از آنچه در رابطه با شبکه ملی اطلاعات و بینیازی از خارج گفته، اشتباه بوده است. بر اساس گزارشی که پایگاه اطلاعرسانی دولت منتشر کرده، علی ربیعی امروز در همین رابطه گفته است:
«من با آقایان فیروزآبادی [رئیس مرکز ملی فضای مجازی]، جهرمی [وزیر ارتباطات] و دیگر اعضای دولت صحبت کردم. از این صحبت ها برداشت غلطی صورت گرفت. ما در کشور یک شبکه بیشتر نداریم و آن هم شبکه ملی است. در این شبکه ملی اینترنت هم هست. اینترنت از طریق این شبکه به مردم ارائه میشود. دولت به هیچ وجه نه الان و نه آینده برنامه ای برای قطع دسترسی مردم اینترنت ندارد. اصلا اینترنت مگر قطع شدنی است؟»
ربیعی همچنین اعلام کرده که آیندهی اقتصاد دنیا و اقتصاد دیجیتال، مبتنی بر اینترنت است و نگاه کاربردی ایران نیز در این میان «تکیه بر جوانان کشور» و «تسخیر بازار منطقه» است. با این حال او به شبکهای مستقل اشاره میکند و میگوید: «ما شبکهای مستقل را دنبال میکنیم تا در زمانی حساس مانند تحریم آمریکا، بتواند مستقل عمل کند و برای مثال بانکها از کار نیفتند و در شرایط بحران بخشی از خدمات دولتی ادامه داشته باشد و نتوانند به عنوان سلاح تحریم از آن استفاده کنند.»
او تاکید کرده که قرار نیست قطع اینترنت ابزاری برای هر واقعهای باشد: «دولت در این زمینه مطالعه میکند که قطع اینترنت به عنوان ابزاری برای هر واقعهای قرار نگیرد. در پاسخ به اقدام آمریکا دولت به دنبال توسعه زیرساختهایی است که علاوه بر تضمین دسترسی مردم به اینترنت، استقلال و پایداری در برابر تحریم های آمریکا را هم داشته باشد.»
منبع:
مشخصات
مرورگرهای اپرا و فایرفاکس، افزونه آواست و AVG را از وب استورهای خود حذف کردهاند. دلیل این کار جمعآوری بی مورد داده از کاربران عنوان شده که با هیچ کدام از چارچوبهای قوانین پیرامون حریم خصوصی کاربران این مرورگرها، همسان نبوده است.
ولادمیر پالنت (Wladimir Palant) توسهدهنده افزونه کاربردی Adblock Plus برای اولین بار از جمعآوری دادههای خصوص کاربران پرده برداشته بود. او متوجه شده بود که افزونههای امنیت آنلاین آواست و همچنین امنیت آنلاین AVG که متعلق به کمپانی آواست است، دادههای اضافی از کاربران جمعآوری میکند و به نوعی حریم خصوصی آنها را در خطر میاندازد. موزیلا و اپرا نیز در پی این کار، این دو افزونه را از وب استور خود حذف کردند.
پالنت به کمک ابزار توسعهدهندگان، تشخیص داده بود که افزونه آواست و AVG میزان قابل توجهی داده غیر ضروری از کاربران جمعآوری میکنند. بر اساس گزارش او، این دو افزونه تاریخچه مرورگر، URLها، نحوه حرکت کاربر در وب سایتها، نسخه مرورگر، سیستمعامل و دیگر دادههای خصوصی را از کاربران جمع میکند که از نظر او بسیاری از آنها غیر ضروری هستند.
با این حال زبان تگذاری کمپانی آواست نیز پس از درز این اطلاعات به بیرون تغییر کرده و پس از مدتی به این قضیه اعتراف کرد که دادههای کاربران را به منظور بهبود کارکرد افزونه آواست جمع میکند. با این حال به این قضیه اشاره نشده که این دادهها چند وقت در اختیار آواست قرار خواهد گرفت و آیا این کمپانی آنها را از بین میبرد یا خیر.
سخنگوی موزیلا در این رابطه میگوید:
جاسوسی از کاربران ما تخطی آشکار از قوانین مربوط به توسعه افزونههای گوگل و موزیلاست. زمانی که موزیلا تشخیص دهد افزونهای از چارچوب قوانین مربوط به افزونهها پیروی نمیکند، آن افزونه در اسرع وقت از وب استور حذف خواهد شد.
یکی از سحنگویان اپرا نیز در این رابطه گفته است:
ما ممکن است هر افزونهای که تشخیص دهیم با تها و قوانین ما سازگار نیست را حذف کنیم.
گوگل اما در این رابطه سکوت اختیار کرده و افزونه آواست و AVG را از وب استور خود حذف نکرده است. با این حال سخنگوی آواست در این رابطه میگوید:
ما در حال مذاکره با موزیلا و اپرا هستیم تا افزونههای خود را به وب استورهای این مرورگرهای محبوب بازگردانیم. ما برای مدت طولانیای است که افزونههای امنیتی خود را در موزیلا منتشر کردهایم. اخیرا این کمپانی تصمیم گرفته تا قوانین خود در رابطه با انتشار افزونهها را تغییر دهد و ما هم با همکاری با آنها توانستهایم چند مورد از قوانین جدید را رعایت کنیم. با این حال در تلاش هستیم تا با ارائه نسخههای جدیدتر بتوانیم به صورت کامل در چارجوب قوانین موزیلا فعالت کنیم.
البته سخنگوی آواست گفته بود که جمعآوری بعضی از دادهها مانند URLها برای کارکرد مورد انتظار افزونه آواست ضروری است. اما این کمپانی هیچ گاه مشخص نکرده است که چرا برای مثال، موقعیت مکانی کاربر را جمعآوری میکند.
با این حال این بدان معنی است که با وجود قوانین جلوگیری کننده از جاسوسی در وب استورهای مرورگرهای کروم و موزیلا، نمیتوان چندان به عدم انتشار افزونهها دل بست و هر کاربر خود موظف به تامین امنیت آنلاین خودش است.
منبع:
مشخصات
شهر لاس وگاس این موقع از سال پر از محصولات عجیب و غریب کمپانیهای مختلف میشود. امسال هم دست کمی از پارسال ندارد و شاهد محصولات جذاب و جالبی در نمایشگاه CES هستیم. فردا رسما این مراسم شروع میشود ولی بسیاری از کمپانیها همین حالا هم محصولاتشان را معرفی کردهاند. در ادامه برنامه ویدیویی دیجیاتو از مراسم CES ۲۰۲۰، شاهد چندی محصول جالب و خارقالعاده و البته چند محصول عجیب هم هستیم. با ما همراه باشید.
تلویزیون Q950TS سامسونگ رزولوشن 8K را پشتیبانی میکند و به گفته سامسونگ به دلیل طراحی Infinity، استاندارد جدیدی را در دنیای تلویزیونها تعریف میکند. این محصول به غیر از حاشیه باریکی که در لبه پایینی دارد، بدون فریم بوده و به گفته سازنده کرهای ضخامت پنل آن تنها ۱۵ میلیمتر است و ۹۹ درصد نمای جلویی آن را اشغال کرده است.
علاوه بر تلویزیون هوشمند جزئیاتی از پروژه مرموز «انسان مصنوعی» سامسونگ منتشر شده که «نئون» (Neon) دارد. این پروژه حدس و گمانهایی از تلاش های این شرکت برای ایجاد آواتار انسانی واقعگرا به وجود آورده که از آن برای سرگرمی، کسب و کار و راهنما استفاده خواهد شد. سامسونگ در مراسم رسمی خود جزئیات بیشتری از این پروژه جالب را در اختایر کاربران قرار خواهد داد.
در کنار هیاهوی نمایشگاه CES، سامسونگ تاریخ رونمایی از پرچمدار جدید خود که احتمالا گلکسی S20 نامگذاری شود را نیز مشخص کرده است. علاقهمندان میتوانند ۲۲ بهمن، شاهد پرچمدار جدید این کمپانی باشند.
لنوو هم با دست پر به این نمایشگاه آمده و علاوه بر بروزرسانی سختافزاری لپتاپهای X1 کربن و X1 یوگا، از کامپیوتر All in one خود با پردازنده اولترابوکها، از چندین نمایشگر مختلف هم رونمایی کرده است. مهمترین مانیتور این کمپانی چینی ThinkVision Creator Extreme نام دارد که از تکنولوژی mini LED بهره میبرد و یکی از رقبای اصلی نمایشگر اپل نیز به حساب میآید. این نمایشگر ۱۰۰۰ نیت شدت روشنایی دارد و از پنل 4K بهره میبرد.
استارتاپ گورو هم که اکثر موسسین آن ایرانی هستند، قصد دارد به کمک امواج رادیویی میلیمتری، دستگاههای کاربران را از راه دور شارژ کند. نمونه اولیه این دستگاه در نمایشگاه CES معرفی شده است.
کمپانی سگوی با چند اسکوتر به نمایشگاه CES آمده است. این اسکوتر برقی از تکنولوژی کروز کنترل استفاده میکند و تا ۲۰ کیلومتر بر ساعت سرعت دارد. دیگر محصول این کمپانی نیز شبیه یک تخم مرغ بوده S-Pod نام دارد که در عمل یک ویلچر برقی به حساب میآید. کاربران میتوانند به وسیله جوی استیک، آن را کنترل کنند. سرعت این محصول نیز به ۴۰ کیلومتر بر ساعت میرسد.
در آخر هم از نمایشگاه CES چند سورپرایز برایتان آماده کردیم که در ویدیو مشاهده خواهید کرد.
منبع:
مشخصات
در این مطلب به شما می آموزد که چگونه یک فایل XPS را روی رایانه ویندوز یا مک خود باز کنید. فایل های XPS پاسخ ویندوز به فرمت محبوب فایل پی دی اف است. در حالی که رایانه های ویندوز یک برنامه درونی دارند که به آنها اجازه می دهد فایل های XPS را باز کنند، کاربران مک باید قبل از اینکه بتوانند آنها را مشاهده نمایند، فایل های XPS خود را به PDF تبدیل کنند.
روش 1
در ویندوز :
در صورت نیاز، XPS Viewer را به کامپیوتر خود اضافه کنید. XPS Viewer به طور پیش فرض روی رایانه های ویندوز 10 نصب شده است، اما اگر در گذشته پاک کرده اید، باید آن را دوباره نصب کنید:
استارت را باز کنید، سپس روی تنظیمات (چرخ دنده) کلیک کنید.
روی Apps کلیک کنید، سپس روی لینک Manage optional features کلیک کنید.
روی Add a feature در بالای صفحه کلیک کنید.
XPS Viewer را پیدا کرده و روی آن کلیک کنید، سپس روی Install کلیک کنید .
هنگامی که XPS Viewer نصب می شود، کامپیوتر خود را مجددا راه اندازی کنید.
سند XPS را پیدا کنید به محل سند XPS که می خواهید باز شود بروید.
روی سند XPS دوبار کلیک کنید. انجام این کار مستم سند XPS برای باز کردن در برنامه XPS Viewer کامپیوتر شما است.
صبر کنید تا سند باز شود این ممکن است بسته به اندازه سند چند ثانیه طول بکشد. پس از تکمیل سند در بارگیری، باید آن را در پنجره بازبینی XPS مشاهده کنید.
باز کردن XPS Viewer : اگر می خواهید برنامه ای را که برای مشاهده اسناد XPS استفاده می کنید باز کنید، موارد زیر را انجام دهید:
Start را باز کنید.
تایپ کنید xps viewer.
در لیست نتایج جستجوی روی XPS Viewer کلیک کنید.
روی File کلیک کنید. این در پنجره XPS viewer در بالای صفحه است. این منوی کشویی را باز می کند.
روی Open بزنید این اولین گزینه در بالای منوی کشویی است. این پنجره ی جدید فایل را باز می کند تا شما بتوانید فایل XPS را که می خواهید باز کنید را انتخاب کنید.
فایل XPS خود را انتخاب کرده و روی Open کلیک کنید. محل فایل XPS viewer خود را در سمت چپ پنجره اکسپلورر فایل (مانند * اسناد یا * دانلود *) انتخاب کنید و سپس روی پرونده XPS کلیک کنید تا انتخاب شود. سپس بر روی دکمه Open در گوشه پایین سمت راست پنجره اکسپلورر فایل کلیک کنید. این فایل XPS شما را در XPS viewer باز می کند.
روش 2
در مک :
وب سایت xpstopdf را باز کنید. به https://xpstopdf.com/ در مرورگر وب رایانه خود بروید . در حالی که شما نمیتوانید فایلهای XPS را روی یک مک بدون استفاده از نرم افزار باز کنید، می توانید فایل های XPS را به فایل های PDF تبدیل کنید که می تواند با مرورگر پیش فرض PDF مک شما را باز کند.
فایل های XPS اساسا از نظر فایل های PDF متفاوت نیستند.
روی UPLOAD FILES کلیک کنید. این یک دکمه در وسط صفحه است. یک پنجره Finder باز خواهد شد.
فایل XPS خود را انتخاب کنید. به محل فایل XPS که می خواهید باز شود بروید و سپس آن را برای انتخاب آن یک بار کلیک کنید.
روی Choose کلیک کنید. دکمه آبی در گوشه پایین سمت راست پنجره است. انجام این کار فایل XPS را به وب سایت xpstopdf آپلود می کند.
شما ممکن است به جای Open اینجا کلیک کنید.
روی DOWNLOAD کلیک کنید. پس از پایان تبدیل، این دکمه زرد در وسط صفحه زیر نام سند XPS شما ظاهر می شود. با کلیک بر روی converted PDF را دانلود می کند.
ممکن است از شما خواسته شود تا دانلود را تایید کرده یا یک مکان ذخیره را قبل از دانلود فایل PDF انتخاب کنید.
روی PDF دانلود شده دوبار کلیک کنید انجام این کار در بازبینی پیش فرض PDF Mac (معمولا برنامه پیش نمایش) مک خود را باز می کند.
مشخصات
در این مطلب به شما می آموزد که چگونه یک فایل XPS را روی رایانه ویندوز یا مک خود باز کنید. فایل های XPS پاسخ ویندوز به فرمت محبوب فایل پی دی اف است. در حالی که رایانه های ویندوز یک برنامه درونی دارند که به آنها اجازه می دهد فایل های XPS را باز کنند، کاربران مک باید قبل از اینکه بتوانند آنها را مشاهده نمایند، فایل های XPS خود را به PDF تبدیل کنند.
روش 1
در ویندوز :
در صورت نیاز، XPS Viewer را به کامپیوتر خود اضافه کنید. XPS Viewer به طور پیش فرض روی رایانه های ویندوز 10 نصب شده است، اما اگر در گذشته پاک کرده اید، باید آن را دوباره نصب کنید:
استارت را باز کنید، سپس روی تنظیمات (چرخ دنده) کلیک کنید.
روی Apps کلیک کنید، سپس روی لینک Manage optional features کلیک کنید.
روی Add a feature در بالای صفحه کلیک کنید.
XPS Viewer را پیدا کرده و روی آن کلیک کنید، سپس روی Install کلیک کنید .
هنگامی که XPS Viewer نصب می شود، کامپیوتر خود را مجددا راه اندازی کنید.
سند XPS را پیدا کنید به محل سند XPS که می خواهید باز شود بروید.
روی سند XPS دوبار کلیک کنید. انجام این کار مستم سند XPS برای باز کردن در برنامه XPS Viewer کامپیوتر شما است.
صبر کنید تا سند باز شود این ممکن است بسته به اندازه سند چند ثانیه طول بکشد. پس از تکمیل سند در بارگیری، باید آن را در پنجره بازبینی XPS مشاهده کنید.
باز کردن XPS Viewer : اگر می خواهید برنامه ای را که برای مشاهده اسناد XPS استفاده می کنید باز کنید، موارد زیر را انجام دهید:
Start را باز کنید.
تایپ کنید xps viewer.
در لیست نتایج جستجوی روی XPS Viewer کلیک کنید.
روی File کلیک کنید. این در پنجره XPS viewer در بالای صفحه است. این منوی کشویی را باز می کند.
روی Open بزنید این اولین گزینه در بالای منوی کشویی است. این پنجره ی جدید فایل را باز می کند تا شما بتوانید فایل XPS را که می خواهید باز کنید را انتخاب کنید.
فایل XPS خود را انتخاب کرده و روی Open کلیک کنید. محل فایل XPS viewer خود را در سمت چپ پنجره اکسپلورر فایل (مانند * اسناد یا * دانلود *) انتخاب کنید و سپس روی پرونده XPS کلیک کنید تا انتخاب شود. سپس بر روی دکمه Open در گوشه پایین سمت راست پنجره اکسپلورر فایل کلیک کنید. این فایل XPS شما را در XPS viewer باز می کند.
روش 2
در مک :
وب سایت xpstopdf را باز کنید. به https://xpstopdf.com/ در مرورگر وب رایانه خود بروید . در حالی که شما نمیتوانید فایلهای XPS را روی یک مک بدون استفاده از نرم افزار باز کنید، می توانید فایل های XPS را به فایل های PDF تبدیل کنید که می تواند با مرورگر پیش فرض PDF مک شما را باز کند.
فایل های XPS اساسا از نظر فایل های PDF متفاوت نیستند.
روی UPLOAD FILES کلیک کنید. این یک دکمه در وسط صفحه است. یک پنجره Finder باز خواهد شد.
فایل XPS خود را انتخاب کنید. به محل فایل XPS که می خواهید باز شود بروید و سپس آن را برای انتخاب آن یک بار کلیک کنید.
روی Choose کلیک کنید. دکمه آبی در گوشه پایین سمت راست پنجره است. انجام این کار فایل XPS را به وب سایت xpstopdf آپلود می کند.
شما ممکن است به جای Open اینجا کلیک کنید.
روی DOWNLOAD کلیک کنید. پس از پایان تبدیل، این دکمه زرد در وسط صفحه زیر نام سند XPS شما ظاهر می شود. با کلیک بر روی converted PDF را دانلود می کند.
ممکن است از شما خواسته شود تا دانلود را تایید کرده یا یک مکان ذخیره را قبل از دانلود فایل PDF انتخاب کنید.
روی PDF دانلود شده دوبار کلیک کنید انجام این کار در بازبینی پیش فرض PDF Mac (معمولا برنامه پیش نمایش) مک خود را باز می کند.
مشخصات
در این مطلب ما به شما نحوه بروزرسانی درایورهای ویندوز 10 را نشان خواهیم داد. درایور یک قطعه نرم افزاری است که اجزای کامپیوتر شما را قادر می سازد با هم کار کنند و توسط ویندوز به رسمیت شناخته شوند. به همین دلیل است که توجه به آنها بسیار مهم است.
مراحل:
1. یک نقطه بازیابی را ایجاد کنید:
قبل از شروع، باید اطمینان حاصل کنید که نقطه بازیابی را ایجاد کنید. این تضمین می کند که شما می توانید در صورت بروزرسانی درایورها مشکی برای رایانه ایجاد شد فقط یک دقیقه طول می کشد که شما بدون هیچ زحمتی خط را نجات دهید.
برای ایجاد نقطه بازیابی، روی Start کلیک کنید و تایپ کنید ‘Create a restore point’ و روی نتیجه بالا کلیک کنید. اطمینان حاصل کنید که 'Protection' برای درایو مورد نظر برای ایجاد یک نقطه بازگردانی فعال شده است، درایو را انتخاب کنید، سپس روی 'Create' کلیک کنید. به آن نام بدهید و روی 'Create' کلیک کنید، سپس منتظر بمانید تا پایان یابد.
2. بروز رسانی ویندوز
اولین راه برای به روز رسانی درایور شما این است که از ابزار داخلی مایکروسافت، Windows Update استفاده کنید. روی Settings > Update & Security > Windows Update کلیک کنید، سپس روی ‘Check for updates’ کلیک کنید. اگر هر گونه به روز رسانی پیدا شود، ویندوز آنها را دانلود و نصب خواهد کرد.
این زمانی خوب است که شما نیاز به بررسی کلی درایورهای خود و همچنین به روز رسانی سیستم عامل خود دارید. با این حال، اگر می دانید درایور خاصی که نیاز به بروز رسانی دارد، راه سریعتری برای ارتقاء آن وجود دارد.
3. Device Manager
Device Manager راه سریع برای مشاهده تمام اجزایی است که رایانه شما را تشکیل می دهند و در صورت وم آنها را به روزرسانی می کند.
به عنوان مثال، اگر Wi-Fi شما مشکلی دارد، شما می توانید آداپتور Wi-Fi خود را در مدیریت دستگاه پیدا کنید و درایور آن را از آنجا بردارید.
در این مثال، منوی Start را باز کنید و «Device Manager» را تایپ کنید، سپس روی اولین نتیجه کلیک کنید. به پایین «Network adapters» بروید و برای باز کردن لیست کامل روی فلش کلیک کنید. بر روی آداپتور بی سیم راست کلیک کنید، روی «Update driver» کلیک کنید، سپس روی «Search automatically for updated driver software» کلیک کنید.
4. دریافت درایور از وب سایت سازنده
گاهی اوقات این معقول است که به طور مستقیم به وب سایت تولید کننده بروید تا آخرین نسخه های درایور را دانلود کنید، مخصوصا اگر چندین جزء از همان شرکت دارید که همه نیاز به روز رسانی دارند.
به بخش پشتیبانی شرکت بروید و درایور مربوطه را دانلود کنید. در حال حاضر مدیر دستگاه را از مرحله قبل بارگذاری کنید و بر روی جزء که نیاز به بروز رسانی دارد راست کلیک کنید و سپس بر روی «Update driver» کلیک کنید.
در این زمان، بر روی "Browse my computer for driver software" کلیک کنید و به پوشه حاوی درایور بروید (مطمئن شوید که علامت "Include subfolders" باشد).
5. درایورهای گرافیکی Nvidia
در حالی که اکثر درایورها بر بهبود ثبات و عملکرد تمرکز می کنند، درایورهای گرافیکی به طور منظم بروز رسانی می کنند، زیرا درایورها اغلب برای بازی های خاص طراحی شده اند. بسته به کارت گرافیک شما، راه های مختلفی برای به روز رسانی درایورهای آن وجود دارد.
ما با کارت گرافیک انویدیا شروع خواهیم کرد. ابتدا، برنامه GeForce Experience NVIDIA را باز کنید و سپس درایورها را در گوشه بالا سمت چپ کلیک کنید. اگر یک درایور جدید وجود داشته باشد، یک گزینه برای دانلود آن خواهید دید.
Nvidia به شما یک گزینه را برای انجام یک نصب جدید می دهد - این تنظیمات قبلی شما را پاک می کند، اما می تواند به شما در صورت نیاز به نصب درایور جدید کمک کند .
منبع:
مشخصات
فلش مموری ها یکی از ابزارهای پر کاربردی هستند که ما اکثرا اطلاعات مهم که همیشه باید در دسترس باشند را در آنها ذخیره می کنیم. اما وقتی می خواهید یک فلش مموری بخرید، فرد فروشنده به شما ده ها فلش مموری را با اطلاعات مختلف نشان می دهد که دارای طرح ها و مشخصات مختلفی هستند. خب باید کدام یک را خریداری کرد؟! شاید حتی چنین چیزی پیش آمده باشد که حتی همراه دوستتان در حین خرید باشید.
با این وجود شاید گاها یک فلش مموری که توسط فرد فروشنده به شما پیشنهاد می شود، به شما بگوید که این فلش مموری در بازار بر فرض مثال 100 هزار تومان است و اما قیمتی که وی به شما می گوید، 30 هزار تومان می باشد!! کمی عجیب و وسوسه انگیز است چرا که می توانیم مابقی پول را ذخیره کنیم. اما آیا واقعا این فلش مموری همان فلش مموری 100 هزار تومانی است؟؟! شما چه فکری می کنید؟!!
حتی گاها ممکن است بعد از خرید و بیرون آوردن فلش مموری از بسته آن، فروشنده به شما بگوید که این فلش مموری ها خاص هستند و هیچ گارانتی خاصی ندارند. بنابراین وقتی چنین اتفاقی برای شما در حین خرید فلش مموری رخ داد، باید مطمئن باشید که فرد فروشنده، فلش غیر اورجینال را به شما با قیمت بالایی فروخته است و بعد از مدتی استفاده دچار آسیب خواهد شدبرنامه های کاربردی و رایگان برای “تست فلش مموری” و باید مجددا یک فلش مموری جدید خریداری کنید.
اگر شما هم با چنین افرادی روبرو شدید حالا یکم بهتر یا یکم بدتر، مشکلی نیست چرا که برنامه های خاصی وجود دارند که می توانند فلش مموری را به خوبی تست و چک کنند و یک داده آماری کلی به شما بدهند. از این رو ما قصد داریم در ادامه این گزارش از بخش تکنولوژی 5 برنامه تست فلش مموری آشنا سازیم که می توانند در این امر به شما کمک کننند. همراه ما باشید.
1- برنامه Check Flash
اولین برنامه ای که قصد معرفی آنرا به شما داریم، برنامه Check Flash می باشد که یک ابزار تست و نگهداری از فلش مموری ها است که بسیار ساده و کاربردی می باشد. این برنامه همان گونه که گفته شد، یک برنامه بسیار کاربردی است که می تواند خطاهای فلش مموری را برطرف کند که این خطاها بیشتر در فلش مموری هایی رخ می دهد که در چند سال پیش خریداری کرده بودید.
البته این برنامه به غیر از خطاهای درایو فلش مموری می تواند سرعت خوانده و نوشتن "read and write speed" فلش مموری را نیز تعیین کند که برای هر یک از ما می تواند یک سوال مهم در حین انتخاب فلش مموری باشد. همچنین در حین تست می توانید مدت زمان را تعیین کنید برای مثال می توانید تنظیم کنید که فلش یکبار یا چند بار اسکن شود. این برنامه رایگان می باشد که می توانید از طریق لینک زیر دانلود کنید؛
2- برنامه RMPrepUSB
ابزار RMPrepUSB ابزاری است که در واقع یک برای پارتیشن بندی و ایجاد بوت لودر USB است و کاربردی بر خلاف تست USB دارد. اما این به معنای عدم کاربرد آن برای خواندن و نوشتن فلش مموری نیست چرا که عملکردهای نسبتا محدودی برای تست کردن فلش مموری دارد و می تواند پارت های نامناسب و خراب را در اندازه های واقعی پیدا کند.
با این حال این یک ابزار ایده آل برای بررسی کردن میزان دقیق ظرفیت فلش مموری است که دارای سرعت بی نهایتی می باشد و می تواند در این راستا به شما کمک کند. توجه داشته باشید در صورت استفاده از این ابزار، در فلش مموری اطلاعات و فایل هایی وجود نداشته باشند چرا که تمام اطلاعات در حین تست فلش حذف خواهند شد. برای دانلود این برنامه بر روی لینک زیر کلیک کنید؛
3- برنامه H2testw
H2testw یک نرم افزار تست فلش مموری، کارت های حافظه و همچنین هارد درایوهای داخلی و اکسترنال است. استفاده از این ابزار بسیار ساده و آسان می باشد و در ابتدا باید زبان آنرا انتخاب کنید و سپس دستگاه مورد نظر را انتخاب نمائید و در نهایت باید قسمتی که می خواهید تست انجام شود را انتخاب کنید چرا که نحوه عملکرد این برنامه این گونه است که میزانی دیتا را وارد آن می کند و سپس شروع به تست می کند.
با این حال توصیه ای که برای شما داریم این است که فلش مموری را بصورت خالی با استفاده از H2testw تست کنید چرا که چیزی نزدیک به 1 گیگابایت ممکن است دیتا وارد فلش شما کند و گاها ممکن است به برخی از فایل های موجود در فلش آسیب برساند. برای دانلود این برنامه بر روی لینک زیر کلیک کنید؛
4- برنامه Flash Drive/Card Tester
Flash Drive/Card Tester ابزاری کارآمد است که کار کردن با آن ساده است و می توانید از آن برای کارهای کلی استفاده کنید. لازم به ذکر است که گاها بعضی از فلش ها دارای حافظه Fake هستند و این فلش ها همان فلش هایی هستند که در ابتدای این گزارش به آن اشاره کردیم. یکی دیگر از قابلیت های این برنامه این است که می تواند تشخیص دهد که میزان سرعت خواندن و نوشتن فلش مموری چقدر است؟
از این رو از این برنامه می توان به عنوان یک برنامه تست سرعت فلش مموری یاد کرد که حتی می تواند بخش های بد و مشکل ساز بودن فلش را تشخیص دهد. برای دانلود برنامه تست سرعت فلش مموری Flash Drive/Card Tester بر روی لینک زیر کلیک کنید؛
5- برنامه USB Memory Stick Tester
جالب است بدانید که این برنامه دارای قدمت نسبتا بالایی است چرا که برای سال 2005 می باشد و هنوز می تواند خیلی خوب کار کند و حجم آن تنها 66 کیلوبایت می باشد
مشخصات
همکاری مایکروسافت با سامسونگ باعث شده است Quick Share به کامپیوترهای ویندزو ۱۰ اضافه شود. به گزارش GSMArena، سامسونگ مدتها پیش اپلیکیشن Quck Share را معرفی کرده بود و حالا میتوان از آن در ویندوز ۱۰ هم استفاده کرد. برای دریافت این اپلیکیشن میتوانید به فروشگاه ویندوز ۱۰ مراجعه کنید.
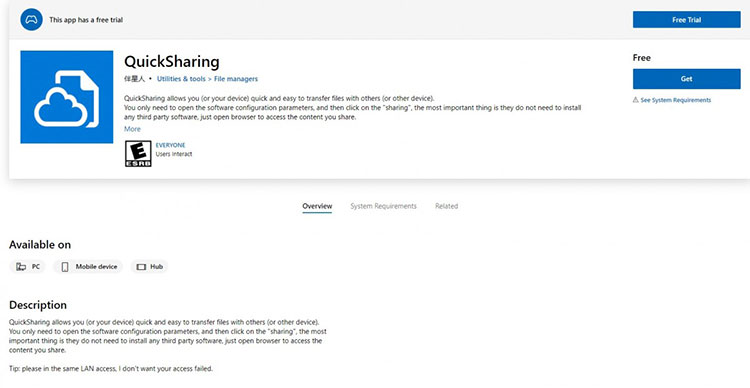
Quick Share روند انتقال فایل از گوشی به کامپیوتر را بسیار سریع میکند. این اپلیکیشن با اتصال به شبکه Wi-Fi میتواند با سرعت بالایی فایلها را از گوشی به کامپیوتر منتقل کند.
همکاری مایکروسافت و سامسونگ باعث شده است بسیاری از اپلیکیشنهای مایکروسافت بهصورت پیشفرض روی گوشیهای سامسونگ قرار بگیرند و حال مشاهده میکنیم که اپلیکیشنهای سامسونگ هم نسخه ویندوزی دریافت میکنند. عرضه Quick Share برای ویندوز ۱۰ میتواند تجربه کاربری افرادی که از گوشی سامسونگ استفاده میکنند بهتر کند.
مشخصات
مایکروسافت فرایند توسعهی اپلیکیشن ایکس باکس گیم استریمینگ (Xbox Game Streaming) را برای رایانههای ویندوزی بهطور جدی پیش میبرد. این اپلیکیشن ویندوزی امکان میدهد به بازیهای سرویس xCloud دسترسی پیدا کنید که امکان استریمکردن آنها وجود دارد.
خبرگزاری ورج میگوید به جدیدترین نسخهی اپلیکیشن Xbox Game Streaming برای ویندوز دسترسی پیدا کرده که هنوز معرفی و منتشر نشده است. طبق ادعای ورج، اپلیکیشن Xbox Game Streaming هنگام انتشار به کاربران کنسولهای نسل جدید ایکس باکس سری ایکس و ایکس باکس سری اس و سرویس xCloud امکان میدهد بازیهایشان را روی ویندوز استریم کنند.
درحالحاضر، نمیتوانید بازیها را از کنسولهای جدید ایکس باکس روی رایانههای ویندوزی استریم کنید؛ زیرا این قابلیت در جدیدترین نسخهی اپلیکیشن Xbox Console Companion هم پشتیبانی نمیشود. اپلیکیشن جدید Xbox Game Streaming بهدنبال فراهمسازی این قابلیت است و قصد دارد نخستینبار استریم را از xCloud به رایانههای ویندوزی بیاورد. اولینبار در سال گذشتهی میلادی رسانهی ورج نگاهی به نسخهی ویندوزی xCloud انداخت و این اپلیکیشن از آن زمان تاکنون بهبودهای زیادی تجربه کرده است.
scoop: here's a look at Microsoft's unreleased xCloud app for Windows. This app lets you stream Xbox games from an Xbox Series X / S console, or from xCloud. Full details here: https://t.co/ymyjQDmaeH pic.twitter.com/V3U3PXe7LO
— Tom Warren (@tomwarren) February 27, 2021
عملکرد قابلیت ریموت پلی ایکس باکس برای اتصال به کنسولها، شبیه اپلیکیشن Console Companion است. بهلطف این قابلیت، میتوانید از راه دور کنسول ایکس باکس را روشن کنید و وارد حساب کاربری خود شوید و در هر جایی، اجرای بازی را شروع کنید.
در نسخهی جدید Xbox Game Streaming، کاملا از فرمانهای لمسی پشتیبانی میشوند. بدینترتیب، سرفیسهای مایکروسافت و دیگر دستگاههای مجهز به صفحهنمایش لمسی بدون نیاز به کنترلر میتوانند بازیهای ایکس باکس را اجرا کنند. مایکروسافت بهنوعی پشتیبانی از ژیروسکوپ را نیز اضافه کرده است. گزینهای در بخش تنظیمات برای فعالسازی این قابلیت وجود دارد؛ اما ظاهرا قابلیت یادشده هنوز کامل کار نمیکند. در نظر بگیرید که نسخهی فعلی Xbox Game Streaming، نسخهی بتا محسوب میشود و مراحل توسعهی آن هنوز بهپایان نرسیده است.
مشخصات
- یک سایت
- duplichecker
- businesssoftware
- hoshmandsaz
- فرمول منتور٫
- iranekade
- برنامه درسی در فضای مجازی
- خط روز | Rooz Line
- وطن اس ام اس
- mansari
- novin-dl
- وپ کید جدیدترین ها
- پارسي بلاگ سايت بيلدر
- دانلود سورس
- سرور سمپ زندگی مجازی کارول گیم
- تجزیه و تحلیل آماری داده های اقتصادی و صنعتی با مینی تب -sp
- دانلود کتاب pdf خلاصه کتاب جزوه
- زیر 100
- فروش-نوشتن پایان نامه کارشناسی فنی مهندسی ارزانتر -مدارت الکترونیک کامل بسته بندی برای مونتاژ
- dazardcasinobet
- تالار عروس
- nazanin
- خبر آن
- zhplus17
- xn--mgbajksoy90jca
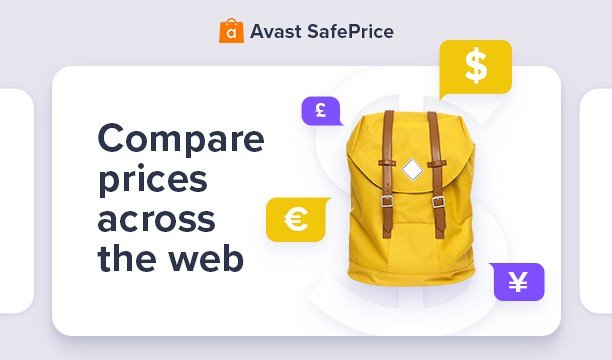
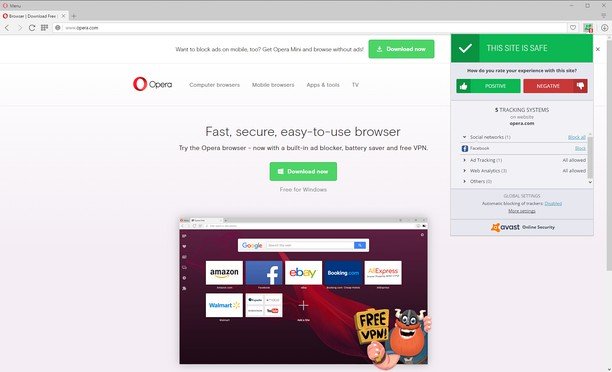



















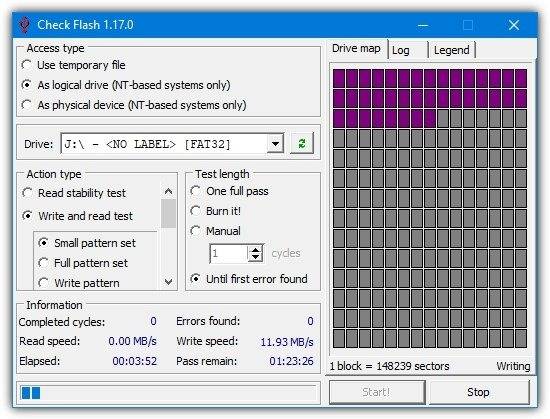
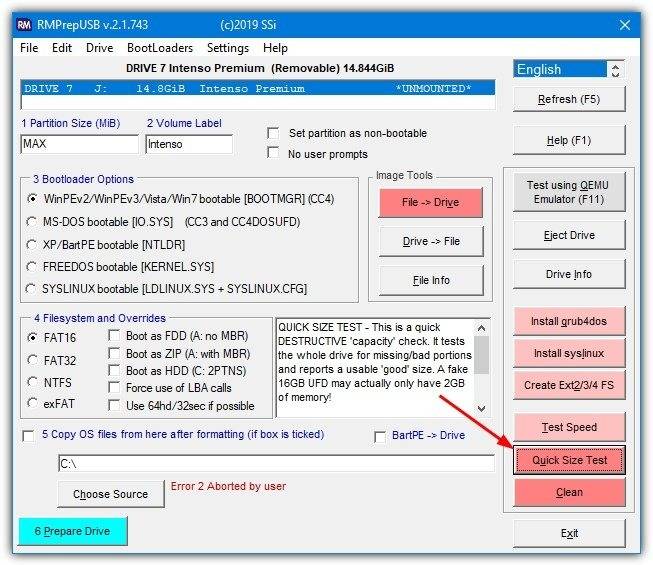
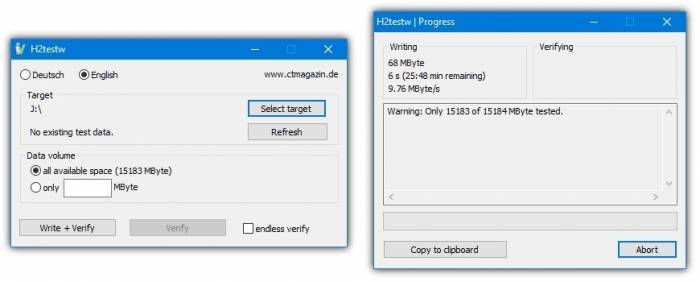
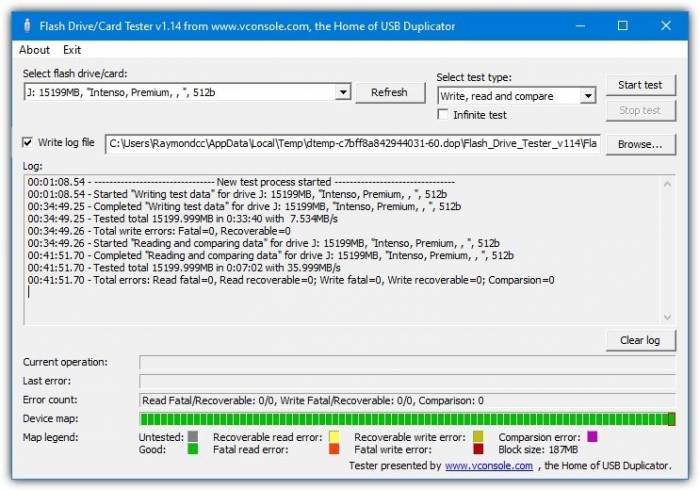
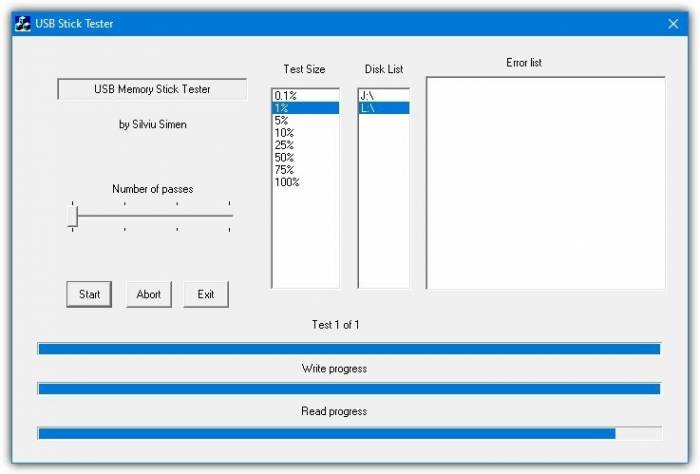
درباره این سایت